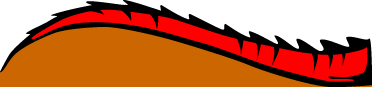- 2.1. ブラウザ単独でインストールできますか?
-
できます。ダウンロードまたはインストールのオプションで、‘Custom’ を選択し、‘Browser’ と ‘Personal Security Manager’ の両方を選択してください。(Personal Security Manager は、保護付き [secure] のウェッブサイトを使用するときに必要です)
- 2.2. Mozilla をデフォルトのブラウザにするには?
-
ブラウザを最初に起動した時、Mozilla をデフォルトのブラウザにするか、と聞かれる筈です。もしあなたが 「いいえ」と答えて、後からデフォルトのブラウザにしたい、と思ったなら:
-
Windows: 編集|設定|詳細|システム (Edit | Preferences | Advanced | System) を開きます。「ファイルタイプ」欄で、‘HTML’、 ‘XHTML’ そして ‘XML’ をチェックします。「プロトコル」欄で、全てのものにチェックを入れます。Mozilla が、いろいろなタイプの画像をデフォルトで開くようにもできます。
-
MacOS X: Apple menu | System Preferences | Internet | Web | Default Browser | Select を開いてください。
-
Mac OS 8, 9: Apple menu | Control Panels | Internet | Web | Default Web Browser | Select を開いてください。
-
GNOME (Unix/Linux): Control Panel を開きます。 Document Handlers | URL Handlers | Default で gnome-moz-remote --newwin "%s" とします。それから、下記のテキストを ~/.gnome/gnome-moz-remote に加えます(このファイルがない場合は作成してください):
[Mozilla]
filename=Mozilla をインストールした ディレクトリの 絶対パス/mozilla -
- 2.3. タブブラウズができると聞きました。どのようにしたら良いのですか?
-
- Ctrl + T で、新しいタブが開きます。 (Macintosh: これらの機能には、‘Ctrl’ではなく ‘Command’ を使ってください)
- Ctrl + PgUp と Ctrl + PgDn で、タブの間を行き来します。
- リンクの上で右クリックすると、「新しいタブで開く」(‘Open Link In New Tab’) が選択できます。設定で、新しいタブを開く動作を、リンクの Ctrl + クリック、マウス中ボタンでのクリック、あるいは、アドレスバーにアドレスを入力して Ctrl + Enter、などに設定できます。
- 複数のタブを開いたウィンドウを、ブックマーク|ブックマーク集に追加 (Bookmarks | File Bookmark) で、「グループとして追加」(File as group) にチェックを入れると、グループブックマークとして保存できます。- このブックマークを開くと、全てのタブが一度に開くでしょう。(注意:現在の所、グループブックマークをスタートページにすることはできません)
- タブブラウズの設定は、編集|設定|Navigator |タブブラウズ (Edit | Preferences | Navigator | Tabbed Browsing) です。
- ブックマークから新規のタブを直接開くことは今の所できません。新しいタブを開いてから、開きたいブックマークを選択してください。
より洗練されたタブブラウザが、 MultiZilla でも開発が進められています。
- 2.4. 「ポップアップ広告の阻止」ができると聞きました。どのようにしたら良いのですか?
-
編集|設定|詳細|スクリプト&ウィンドウ (Edit | Preferences | Advanced | Scripts & Windows) を開いて、ウェッブページで認めたくないもののチェックを外してください。「要求していないウィンドウ(popup)も開く」(Open unrequested windows) をアンチェックすれば、ほとんどの不要なポップアップはブロックできます。
- 2.5. ブックマーク・キーワードを設定するには?
-
キーワードは、ブックマークへのカスタマイズできるショートカットです。キーワードを設定するには、ブックマーク|ブックマークの管理 (Bookmarks | Manage Bookmarks)を開いて、キーワードを設定したいブックマークを選択します。「プロパティ」をクリックして、そのブックマークに付けたいキーワードを入力します。アドレスバーにキーワードを入力すれば、そのアドレスに行けるでしょう。
詳細については、 Bookmark Keywords を参照してください。
- 2.6. Mozilla はプラグインをサポートしていますか?
-
していますが、ほとんどのプラグインは Mozilla を自動で検出できません。一般的に、Netscape、 Opera、あるいは Internet Explorer の 3から5 で動作するプラグインは、Mozilla でも動作します。
Mozilla が認識したプラグインは、ヘルプ|Plug-in について(Help | About Plug-ins) で確認できます。
代表的なプラグイン(例えば、Java、Flash) のインストールに関する詳細は、PluginDoc で入手できます。
- 2.7. Netscape 4.x をアンインストールすると Mozilla に影響しますか?
-
Mozilla は、もしあれば、Netscape 4 の plug-in フォルダのプラグインを使用します(MacOS X のネイティブビルドを除く)。Netscape 4 をアンインストールすると、これらのプラグインも削除されるかもしれません。Netscape 4 をアンインストールする前に、Netscape 4 の plug-in フォルダの中身を Mozilla の plug-in フォルダにコピーする必要があるかも知れません。ヘルプ|Plug-in について を開いて、Mozilla が今使用しているプラグインが実際にどの場所にあるかを確認してください。
- 2.8. Mozillaは ActiveX コントロールをサポートしていますか?(Windows)
-
Mozilla は、ネイティブでは ActiveX コントロールをサポートしていません。 (Netscape 4.x でも動作する)ActiveX コントロールのプラグインが開発中ですが、制限付きです。それは、コントロールそれ自体をダウンロードしたりインストールしたりするのではなく、すでにインストールされスクリプトが安全とされたコントロールを管理するもので、 通常の ActiveX よりも安全です。現在のプラグインは、コントロールがスクリプト制御される事を許可しません。
このプラグインについては、Mozilla ActiveX Project で読むことができます。
ActiveX は、あなたのコンピュータにセキュリティ上の危険をもたらしうるので注意してください。
- 2.9. なぜ Mozilla で、インターネット上のロケーションから直接 .exe (実行ファイル) を走らせる事ができないのですか?
-
これは、悪意のあるプログラムがあなたのシステムやネットワークに侵入するのを防ぐための、セキュリティ上の用心です。プログラムがインターネット上から直接実行されるのを防ぐことにより、あなたはあなたが動作させているものが見かけ通りのものである事を確かめられますし、必要ならばアンチウィルスソフトでそのファイルをスキャンすることもできるのです。
他のファイル(文書)は、Mozilla から直接起動できます。
- 2.10. ダイヤルアップ接続を使用しています。画像の多いページの表示をスピードアップできますか?
-
編集|設定|詳細|HTTP ネットワーク (Edit | Preferences | Advanced | HTTP Networking) で、「パイプラインを有効にする」(Enable Pipelining)にチェックを入れてください。これにより、アイテムごとに一つの接続ではなく、一つの接続でページにあるもの全てを読み込むようになります。
この設定は、いくつかのサーバやプロキシではパイプライン化に問題があるためデフォルトでは off になっていますが、ブラウズのパフォーマンスを劇的に改善します。
- 2.11. ブラウザをマウスジェスチャーでコントロールできますか?
-
マウスジェスチャーのアドオンが、OptiMoz で開発中です。
このドキュメントのオリジナルはmozilla.orgにおいて英語で公布されています。
またドキュメントの管理の言語は現在も英語です。この日本語訳は、
利用者の利便のためにmozilla.org 和訳プロジェクトによって提供されたものです。
フィードバックは英語で、元の著者に送って下さい。
翻訳された文書の一覧は、現在以下のURLで見ることが出来ます。
http://www.mozilla.gr.jp/jt/index.html


 上へ
上へ