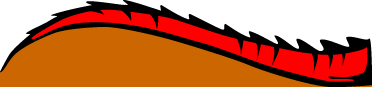あなたの OS の、一般的な既知の問題について、Mozilla 1.0 リリースノート をお読みください。(訳注:リリースノート和訳)
- 10.1. 私のページが Mozilla で正しく見えないのはなぜ?
-
Mozilla のベースコードは、可能な限り全ての W3C の標準をサポートするように設計されています。サイトの中には、誤ったブラウザ判別法 を使用しているものもありますし、また、全ての最新のブラウザ(例えば、Mozilla に基づくブラウザや、Konqueror、Opera、Internet Explorer 6以降)が読める標準に準拠した HTML ではなく、古い非標準のブラウザの quirks で書かれているページもあります。この場合、サイトの作者に Mozilla Web Author FAQ (訳注:和訳)と Netscape DevEdge を教えてあげましょう。
あなたのページが CSS を使用していて、サーバがスタイルシートを、‘text/css’ではなく ‘text/plain’ として送信していると、スタイルシートは使用されません。この場合、ウェッブサーバの管理者に 設定の間違い について連絡してください。
- 10.2. セキュアな (https://) ウェッブサイトにアクセスできないのはなぜ?
-
最もありがちな原因は、あなたが Mozilla をインストールした時に、Personal Security Manager (PSM) をインストールしなかった、という事です。Mozilla をアンインストールして、PSM を含めて再インストールしてください。Windows と Linux であれば、直接 PSM をインストールする事もできます。
- 10.3. 私は、透過プロキシ(たとえば Junkbuster)を使っていて、ブラウズすると奇妙な問題が生じます。何が起こっているのでしょう?
-
透過プロキシ(transparent proxy)の中には、HTTP/1.1 を正しく扱えないもの (Junkbuster のいくつかのバージョンを含む) があります。最初に試すべきことは、編集|設定|詳細|HTTP ネットワーク(Edit | Preferences | Advanced | HTTP Networking)を開いて、「HTTP 1.0 を使う」(Use HTTP 1.0)を選択することです。
- 10.4. あるウェッブサイトのファイルを見ようとしていて、アドレスに間違いはありませんが、スクリーンに表示されるのは文字化けの塊だけです。
-
これに対する通常の対処法は、リンクを右クリックして、「リンク先を名前を付けて保存」(Save Link Target As) を選択し、ファイルをディスクに保存してから、保存したファイルをローカルで見る事です。
最もよくある原因は、ウェッブサーバが、そのファイルの MIME content-type を ‘text/plain’ として送信している事です。Mozilla は、ファイルの拡張子ではなく、特定された content-type を参照します。サーバがそのファイルに対してどのような content-type を送信しているかは、表示|ページの情報 (View | Page Info) で見ることができます。もしこれが間違ったものなら、ウェッブサーバの管理者に設定の間違いについて連絡して下さい。
- 10.5. 今使用しているテーマが気に入っていますが、奇妙な現象が発生します。修正する方法はありますか?
-
サードパーティのテーマの中には、fakeAccount.css という名称のファイルがないものがあります。このファイルがないと、ウィンドウの最小化が正常に行なえないなどの不具合が生じる事があります。そのテーマのより新しいバージョンがあるかチェックしてください。
テーマファイルで実験してみたいのであれば、fakeAccount.css という名称のファイルを作成して、それを該当するテーマの JAR に入れてみましょう。JAR は標準的な zip ファイルですから、お好みの zip ユーティリティで開いたり書き直したりできます。問題が生じたときのために、オリジナルの JAR ファイルは手元に保存しておきましょう。
これでも問題が解決せず、そのテーマをアンインストールして Classic か Modern を使用すれば問題が生じないのであれば、そのテーマの作者に報告してください。
- 10.6. ポート 80 以外を使用しているウェッブサーバに接続しようとすると、「このポート番号へのアクセスはセキュリティ上の理由でできません」というメッセージが出ます。どうしてもこのサーバに接続したい場合、どうすれば良いのでしょう?
-
次の一行を、1,3,7 を接続したいポート番号のリストに変更して、user.js に追加してください:
user_pref("network.security.ports.banned.override", "1,3,7"); - 10.7. Mozilla のアドオン XPI をウェッブページから直接インストールしようとしたのですが、「インストール」のリンクをクリックしても動作しません。
-
これが動作するためには、JavaScript (編集|設定|詳細|スクリプト&ウィンドウ) とソフトウェアインストール (編集|設定|詳細|ソフトウェアインストール) の両方が有効になっていなければなりません。
もしこれでもダメなら、XPI をダウンロードして直接インストールしてみてください。
- 10.8. Mozilla アドオンの XPI をダウンロードしましたが、どうやってインストールしたらいいのかわかりません。
-
ソフトウェアインストールが有効になっていることを確認した上で、そのファイルを Mozilla で開きます。ブラウザウィンドウにドラッグするか、ファイル|ファイルを開く (File | Open File)を使用するか、あるいは(Windows なら) XPI をダブルクリックして Windows が .xpiファイルを Mozilla で開くように設定します。
- 10.9. XPI でインストールしたものをアンインストールするには?
-
テーマ以外のものでは、自動的に XPI をアンインストールする方法はまだありません。しかし、新しいビルドをインストールする前に古い Mozilla をアンインストールする時に、不要な XPI を手動で削除できます。
- 10.10. 古いバージョンの Mozilla の上に新しいバージョンをインストールしたら、奇妙な現象(例えば、ブラウザ起動時の空白のウィンドウ)が生じるようになりました。
-
古いバージョンの Mozilla の上に新しいバージョンをインストールしてはいけません。
考えられる対処法は二つあります:
-
正しい方法で Mozilla をアンインストール してから、再インストールしてみる。
-
もしこれで問題が解決しなければ、Mozilla を(高速起動を含めて)終了し、あなたのプロファイルフォルダに行き 、localstore.rdf を削除します。(あなたが設定した preferences は、デフォルトに戻るかもしれません。)
もしこれらが問題の解決にならなければ、原因は 壊れたプロファイル で、新規のプロファイルを作成して古いものの内容をリストアする必要があるかも知れません。
-
- 10.11. サイドバーの中身が表示されません。
-
F9 キーを使用して、いったんサイドバーを閉じた後、再び開いてみてください。もしこれがうまく行かなければ、プロファイルが壊れている のかも知れません - 新規のプロファイルを作成して、サイドバーが動作するか確認してください。
- 10.12. 助けて!e-メールにアクセスできなくなっちゃった!
-
Mozilla メールで e-メールの問題を生じる一般的な原因は二つあります:
-
Mozilla のテストビルドの中に、メールフォルダの圧縮が正しく行なえず、圧縮すると中のメールが Mozilla メール/ニュースで読み込めなくなるものがある事が知られています。
-
メールの要約ファイル(拡張子が .msf のファイル)が壊れた。
一番目の場合: メールファイルはプレインテキストで保存されているので、メールファイルをテキストエディタ(またはワードプロセッサ)で開いて、手作業で編集して回復を試みる事ができます。
二番目の場合: Mozilla を(高速起動も含めて)終了し、ユーザープロファイル で、e-メールを含んでいるフォルダ (Mail と、もし IMAP を使用していれば、ImapMail フォルダ)を見つけます。メールフォルダをバックアップし、 .msf ファイルを削除します。拡張子のないファイルは削除しないこと – これは e-メール本体を保存しているファイルです。Mozilla メールを再起動すれば、新しい要約ファイルが自動的に作成されるでしょう。
-
- 10.13. 私は、Mozilla と Netscape 6.x の両方を使っていますが、ブックマークファイルが巨大なものになりました!どうしたらよいのでしょう?
-
これは、Mozilla と Netscape の間で プロファイルを共有 したためプロファイルが壊れた事による症状です。(この FAQ の著者の一人は、まさにこの理由で、ブックマークファイルのサイズが 497 メガバイトになった事があります。) 残念ながら、唯一の解決法は、壊れたファイルを削除するしかないようです。しかし、もしあなたが Mozilla を導入した直後であれば、プロファイルを共有していても、あなたの Netscape ブックマークをコピーすることはできるでしょう。(訳注:症状がひどくなるには時間がかかるので、早いうちなら別プロファイルを作成して対処できる、という意味と思われます)
あなたが Netscape と Mozilla の両方を使用したいのなら、プロファイルの破壊が生じるのを防ぐため、常に別のプロファイルを使うように気を付けなければなりません。
- 10.14. 私は GNOME を使っています。mozilla.org のバイナリから Mozilla をインストールしたら、Nautilus がうまく動作しなくなりました。
-
もし Nautilus が、Mozilla Gecko レンダリング・エンジンを使うように設定されていると、その上に mozilla.org のバイナリをインストールした時に奇妙な問題とコンフリクトが生じるかも知れません。あなたの Unix または GNU/Linux のディストリビューターから供給される Mozilla のパッケージを使用するべきで、彼らのバージョンはその GNOME のパッケージで正常に動作する筈です。
Mozilla の テストビルド をインストールしたいのであれば、それをデフォルト以外の場所(例えば、あなたの home ディレクトリ)にインストールして、システムのデフォルトが古いディストリビューターのバージョンを使用するようにしてください。
- 10.15. アンチウィルスソフトが、INBOX にウィルスがいると考え、INBOX へアクセスさせてくれません!
-
これが生じるのは、アンチウィルスソフトが、(実際に悪意のあるコードが侵入しうるものだけではなく)全てのファイルをチェックし、それがウィルスの兆候と思うファイルは全てロックあるいは検疫するように設定されている場合です。
アンチウィルスソフトをオフにして、inbox を開き(ウィルスを含んでいる可能性のある添付ファイル付きのメールを全て削除し)、スキャンするファイルの種類を実際に悪意のあるコードが侵入しうるものだけにし、もしそうなっていればアンチウィルスソフトの「偏執狂」モードを解除して、再びオンにします。
Mozilla メールは、既知の e-メールウィルスには感染しません。
このドキュメントのオリジナルはmozilla.orgにおいて英語で公布されています。
またドキュメントの管理の言語は現在も英語です。この日本語訳は、
利用者の利便のためにmozilla.org 和訳プロジェクトによって提供されたものです。
フィードバックは英語で、元の著者に送って下さい。
翻訳された文書の一覧は、現在以下のURLで見ることが出来ます。
http://www.mozilla.gr.jp/jt/index.html


 上へ
上へ